EFEITOS
EM IMAGENS: Papel
Queimado - Retícula - Plástico - Círculos - Televisão - Esfera - Aura - Linha Pontilhada
- Botão 1 -
Botão 2
EFEITOS EM
TEXTO: Texto
Sombra - Texto
Bevel - Texto Contorno 1 - Texto Contorno 2 - Texto Fogo -
Texto Gelo - TextoTinta -
Texto Glow
Sou fanático por
aquariofília marinha, quando vi a foto deste Palhaço Ocelaris pensei logo em usa-la
neste efeito. Minha idéia era aplicar ao redor do peixinho um efeito de Aura, mas o que
fazer com os tentáculos da Anêmona? Difícil não?
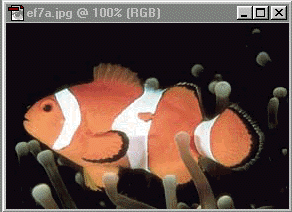
Na barra de
ferramentas selecione a ferramenta Poligonal Lasso Tool. Com esta ferramenta, dando
pequenos clics selecione os tentáculos da Anêmona como no exemplo abaixo.
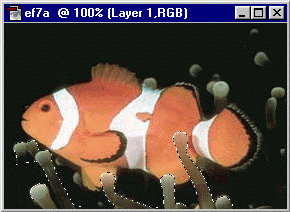
Agora no menu Edit:
Edit>Copy e Edit>Paste. Ao colar o peixinho você criou uma nova Layer. Em Window:
Window>Show Layers selecione Background.
Na barra de
ferramentas selecione a ferramenta Pen Tool e com ela vá dando pequenos clics e criando
um Path como no exemplo abaixo.
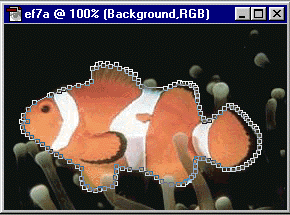
Vá para a janela
Paths, lá está o Path criado. Viu como foi fácil.
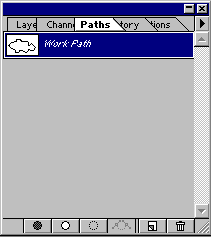
Precione a seta no
canto superior direito e clic em Make Selection, foi criada uma seleção que circunda o
Path. Clic agora em Turn Off Path, o Path não aparece mais.
Agora no menu Edit:
Edit>Copy e Edit>Paste, e mais uma Layer foi criada.
Na janela Path clic
em Work Path e seu Path está ativo novamente. No ícone das cores padrão inverta as
cores, torne o branco a cor de frente e preto a cor de fundo.
Agora pinte de
branco o peixinho como no exemplo abaixo. Não se importe com os tentáculos da Anêmona.
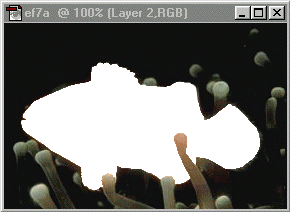
Dê dois clics na
ferramenta Airbruhs Tool e abra sua janela, no controle deslizante marque 50 e selecione
Screen na lista suspensa Modes.
Agora em Window:
Window>Show Brushes, selecione o brush de nº 35. No menu Select: Select>Inverse,
para inverter a seleção.
Na janela de Path
dê um clic no ícone Stroke Path, o segundo ícone no canto inferior direito da janela.
Agora uma aura branca circunda o peixinho.
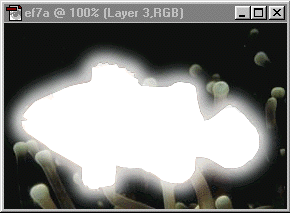
Ainda em path clic
na setinha e em delete path. Você não precisará mais do Path.
No menu Layers:
Layers>Arrange>Bring to Front. Use esta ferramenta para ir arrumando as Layers para
que fiquem como no exemplo abaixo.
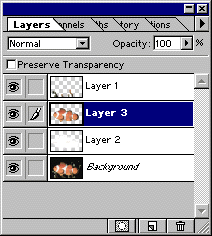
E finalmente está
pronto o trabalho. Valeu a pena, não? Tente repetir este efeito com objetos diferentes.
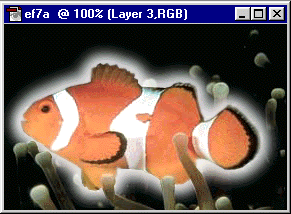
|

