EFEITOS
EM IMAGENS: Papel
Queimado - Retícula - Plástico - Círculos - Televisão - Esfera - Aura - Linha Pontilhada
- Botão 1 -
Botão 2
EFEITOS EM
TEXTO: Texto
Sombra - Texto
Bevel - Texto Contorno 1 - Texto Contorno 2 - Texto Fogo -
Texto Gelo - TextoTinta -
Texto Glow
A forma de construção deste
botão, inicia-se como no exemplo anterior. No menu File: File>New, 2X2 cm e marque
transparente. Vá a barra de ferramentas selecione a ferramenta Rectangular Marquee Tool e
clic duas vezes nela para abrir sua janela. Marque as configurações abaixo.
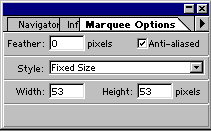
Com o botão
direito do Mouse precionado desenhe e arrume a seleção no arquivo, só solte o botão
quando terminar. Caso a seleção se fixe em uma dos lados do arquivo, na caixa selecione
modo Normal e arraste a seleção normalmente para o centro.
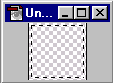
No ícone das cores
padrão, escolha uma cor escura para cor de frente e outra mais clara para cor de fundo.
Eu escolhi o vermelho e amarelo, as mesmas cores do exemplo anterior.

No menu Filter:
Filter:Render>Clouds e Ok.Está aplicado o efeito Clouds. Vá para o menu Image:
Image>Adjuste>levels..., use a configuração abaixo.
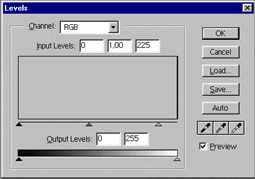
Pronto. Eis aí seu
efeito, agora vamos começar a desenhar uma outra forma.
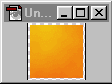
Agora na Barra de
Ferramentas, selecione a ferramenta PolygonalLasso Tool e com ela desenhe algo na imagem,
eu farei uma seta.
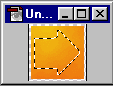
Sua seleção ficou
pronta? Deu trabalho não é? Então agora precione a tecla Delete e deleta ela. Calma é
assim mesmo.
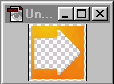
No menu Select
Select>desselect, ainda em Select: Select>Load Selection, Agora Select>Save
Selection.
Vá ao menu Window:
Window>Show Channels e selecione o canal que criou (Alpha1).
Vá ao menu Filter:
Filter>Blur>Gaussian Blur, Radius 9. Não cancele a seleção.
Aplicaremos agora o
filtro Lighting Effects para conseguirmos relevo, Filter>Render>Lighting Effects com
as seguintes cordenadas: Intensity 50, focus 0, Gloss 84, Material 84, Exposure 0,
Ambience 0, Texture Channel Alpha 1, marque White is High, Height 53.Aconselho que teste
outras configurações antes de aplicar o efeito e aplique uma que lhe agrade mais.
Com a seleção
ativa. Novamente Layer: Layer>Effects. Drop Shadow e marque as configurações abaixo.
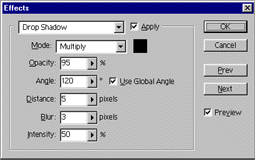
Aí esta o botão
criado. Agora no menu File, salve seu trabalho exportando-o como Gif 89.
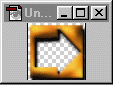
|

